CorelDRAW 教學 濾鏡 線框
CorelDRAW一般濾鏡很少人在用, 包括小編, 作稿時根本就用不著
但最近小編在處理檔案時, 意外發現, 濾鏡的框現還真好玩
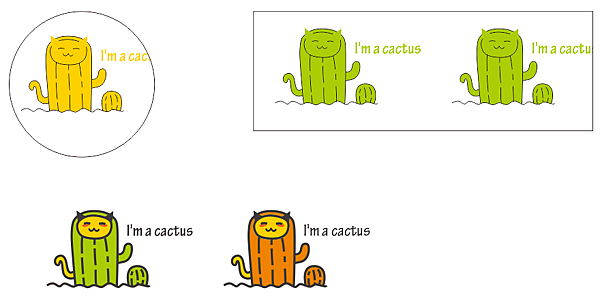
還記得CorelDRAW的檢視模式有六種, 常用為線框, 增強模式, 及在作網頁會用到的像素
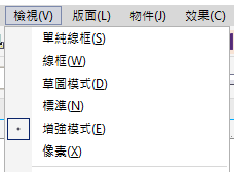
作稿時有時為了作業選取方便, 或者要檢視線框, 常常要換來換去 ,挺麻煩的
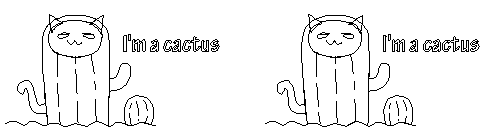
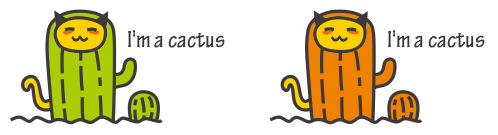
有使用Dreamweaver做網頁設計都知道, Dreamweaver有分割檢視模式
一邊是程式碼, 一邊是網頁視窗, 修改了馬上能夠看到結果

小編發現濾鏡的線框竟然也可以做到類似效果, 讓我們看看怎麼用吧
先建立一個矩形在物件上當視窗用
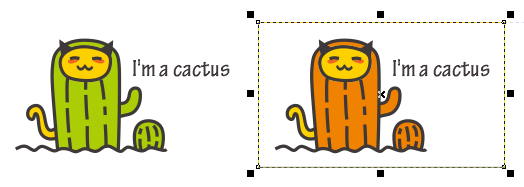
先打開濾鏡的泊塢視窗, 選線框, 看到已有物件的線條, 按套用
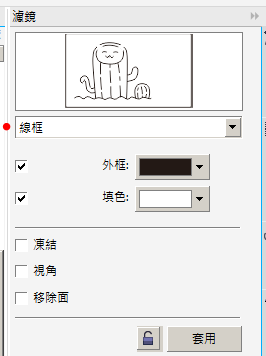
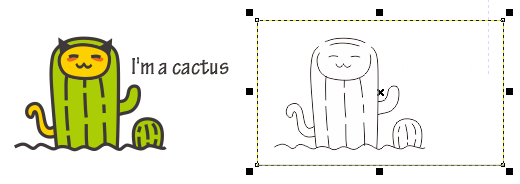
這樣便建立一個可把物件當線框檢視的框架
移動到任何物件上面, 都可以看到物件的線框, 還可以調整框架的大小
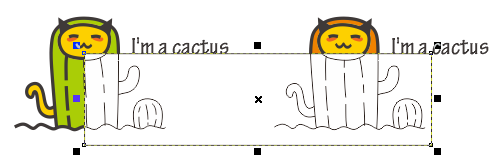
目前只看到線框, 那沒有線框的物件呢?
請把填色改成其他顏色
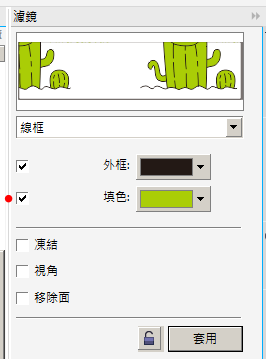
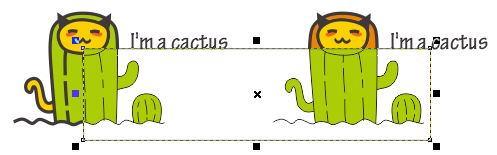
可是這樣檔住物件, 就不能邊看邊作稿了
簡單. 改變視角就可以,
把框架移到空白處, 點視角, 按編輯按鈕 , 把框的視角中心點移到物件上
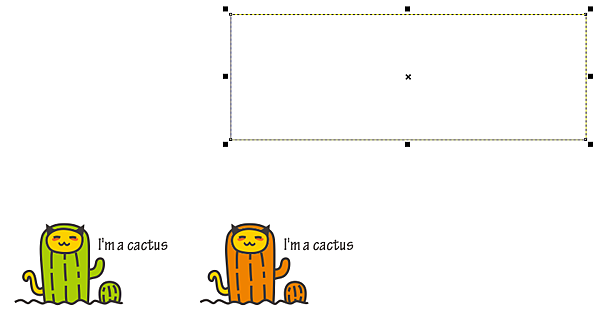
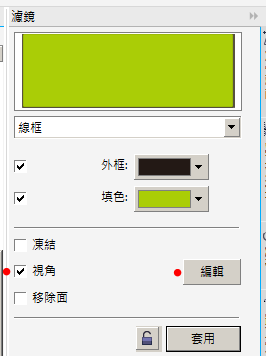
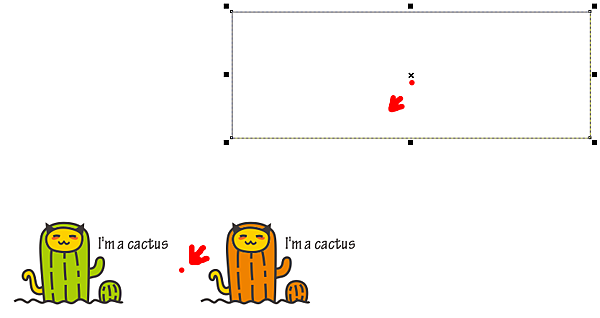
這樣就好像多個子母畫面, 只要編輯移動就會在線框框架上看到
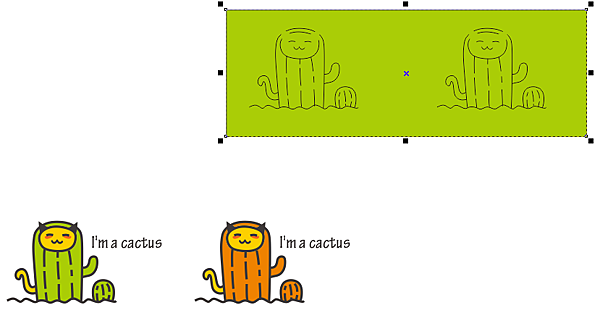
有沒有發現改變視角後, 整個框架都是填色, 看不到物件上的填色
請點濾鏡線框的移除面, 就可以看到有填色的物件
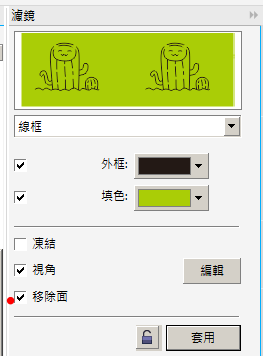
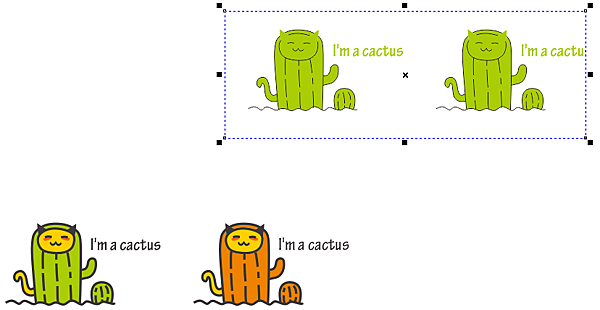
當然你也可以做好幾個框架來檢視
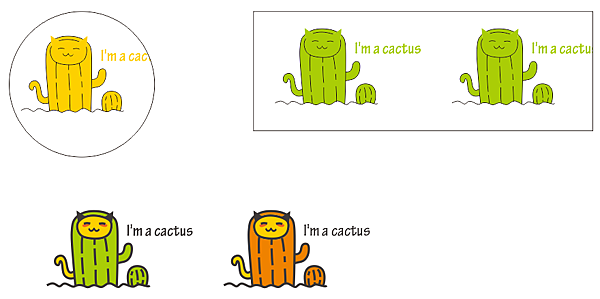

沒有留言:
張貼留言