CorelDRAW 教學 實作 文字 將文字置入路徑 類星巴克LOGO 聖誕老公公

學習, 最好的方式就是實作
我們拿星巴客的LOGO來做示範, 使用如何將文字置入路徑及將圖片轉成向量
準備從網路下載星巴客的LOGO當樣本, 再準備一張黑白的聖誕老公公圖片

解說:
星巴克的LOGO, 可以看到共有五個圈, 二個星, 二個文字, 一個女神圖,
文字必須做二個圓型路徑, 女神圖為置入容器
1. 首先畫六個圈, 為什麼六個?
四個為LOGO最外圈的線, 及文字的底, 一個為文字的路徑(後面會複製成二個), 一個為要放圖的容器
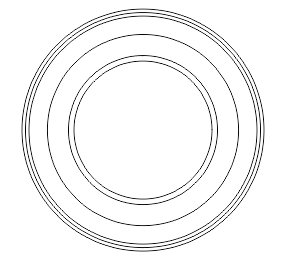
二. 選四個圈, 按組合, 填入綠色, 取消線絛顏色
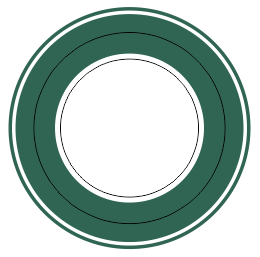
三. 製作二個星星, 並放在圖中央的二側
使用星型工具, 屬性工具

設定5邊, 銳利度35
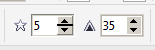
按Ctrl+D, 複製成二個
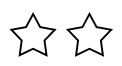
移至圓圈中間二側, 填入白色並取消線絛顏色
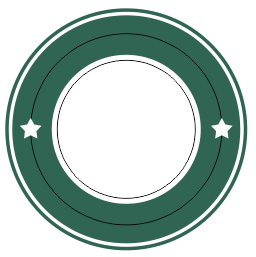
4. 把文字填入路徑
準備要填入的文字, 設定字型, 大小, 間距
下方的文字較少, 所以選擇字的級數大較, 字距也會設定較大, 基本會按照填入再調整
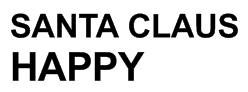
選取文字和要設為路徑的圓, 選功能表列>文字>將文字填入路徑
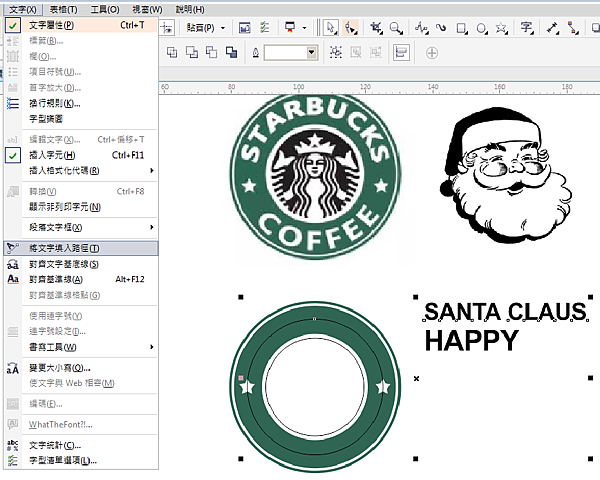
文字已填入路徑, 上面文字的參數

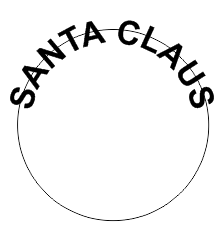
下方文字的參數, 下方則必須做左右及上下鏡射

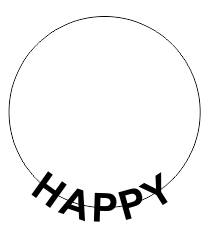
5. 取消路徑填色, 讓他像不存在, 事實還是存在, 把文字填入白色
由於文字填入路徑, 會變成群組般, 所以要單獨選擇物件處理
選取方式請參考 CorelDRAW 教學 選取對象

6. 把最內圈的圓填入黑色, 再把圖片轉成向量

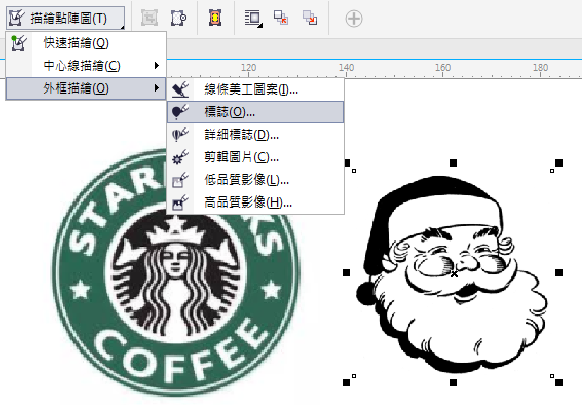
把向量圖對齊中間的圓, 調整大小並填入白色

選取向量圖, 選取功能表列>物件>置入於框架內, 就完成了
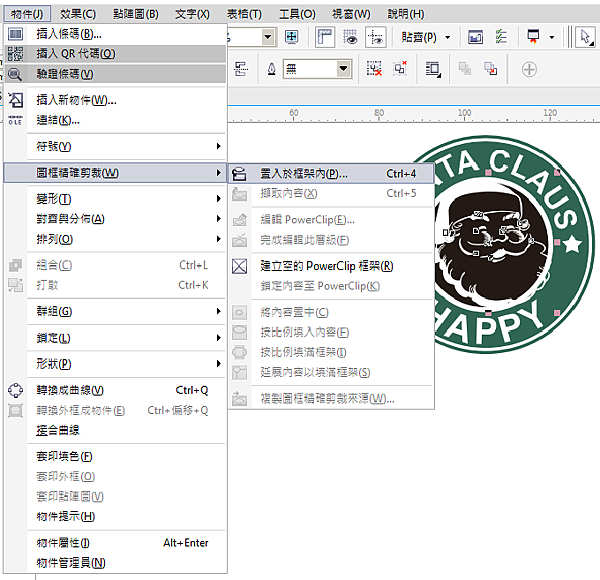

實作檔案下載

沒有留言:
張貼留言